Récemment, j’ai téléchargé l’ISO de Windows 8.1. Je l’ai ensuite dézippé afin de modifier certains fichiers.
Puis, j’avais besoin de graver ces fichiers sur un DVD mais malheureusement, si ils sont gravés tel quel, le DVD ne sera pas bootable.
Vous souhaitez créer un CD ou DVD de Windows XP, Vista, Windows 7 / 8 ou encore Windows 8.1 en version bootable à partir des fichiers d’installation ? Il existe une méthode simple !
Créer un CD-DVD bootable avec ImgBurn !
Liste des versions de Windows compatible :
- Windows XP
- Windows Vista
- Windows 7
- Windows 8
- Windows 8.1
Prérequis :
Vous devez être en possession des fichiers d’installation de votre Windows ainsi que du logiciel ImgBurn. Celui-ci est gratuit !
Téléchargement :
Procédure :
Installez le programme que vous venez de télécharger puis lancez le programme ImgBurn.
Vous avez le choix entre deux options :
- « Graver des fichiers/dossiers sur un disque » : Choisissez cette option si vous souhaitez créer votre CD immédiatement.
- « Créer une image à partir de fichiers/dossiers » : Choisissez cette option si vous souhaitez graver votre CD/DVD plus tard. Une image ISO bootable sera alors crée.
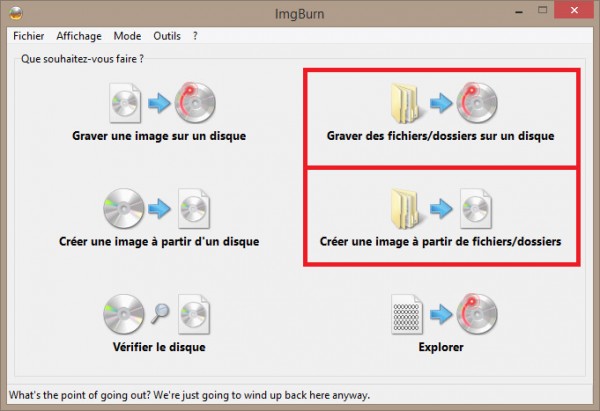
Placez-vous dans l’onglet « Avancé » et « Disque amorçable ».
Cochez la case « Rendre l’image amorçable » et remplissez options suivantes comme ci-dessous :
- « Type d’émulation » : Aucun
- « Image de boot » : etfsboot.com. Il se trouve dans le répertoire « boot » parmi les fichiers d’installation de Windows.
- « Platform ID » : 80×86
- « ID de dév. » : Microsoft Corporation
- « Charger segment » : 07C0
- « Secteur à charger » : 8. La valeur à attribuer dépend de votre version de Windows et plus particulièrement, du poids du fichier « etfsboot.com » qui se situe dans le dossier « boot » parmi les fichiers d’installation de Windows.
 Si le fichier est de 4 Ko, il vous suffit de multiplier cette valeur par 2. Dans mon cas, la valeur 8 est la bonne.
Si le fichier est de 4 Ko, il vous suffit de multiplier cette valeur par 2. Dans mon cas, la valeur 8 est la bonne. - « Source » : Indiquez ou se trouve le répertoire contenant tous les fichiers d’installation de Windows.
- « Destination » : Indiquez ou le fichier ISO doit être enregistré. (J’ai choisi la 2ème option pour mon exemple)
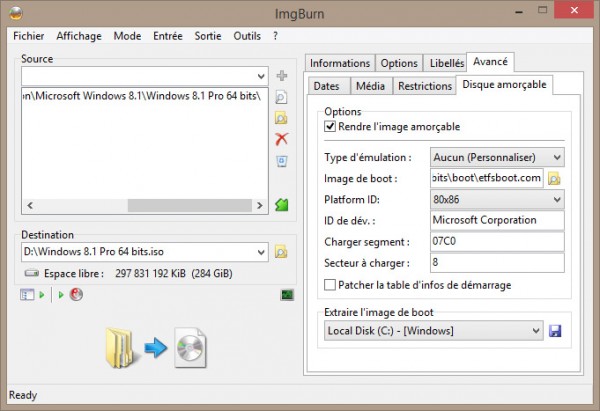
Une fois les réglages effectués, il ne vous reste qu’à cliquer sur le bouton suivant :
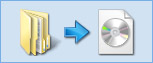
ImgBurn vous demande si le contenu du dossier, que vous avez renseigné dans « Source » précédemment, représente ce qu’il devrait être le contenu de la racine du CD ou DVD à graver. Répondez oui.
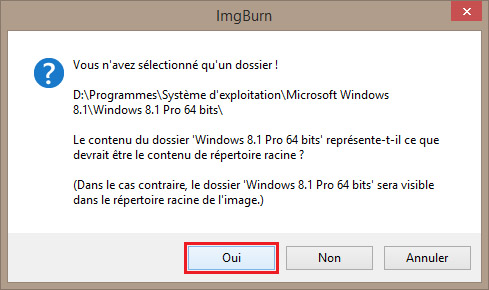
Vous devez ensuite spécifiez un nom de volume et répondez oui.
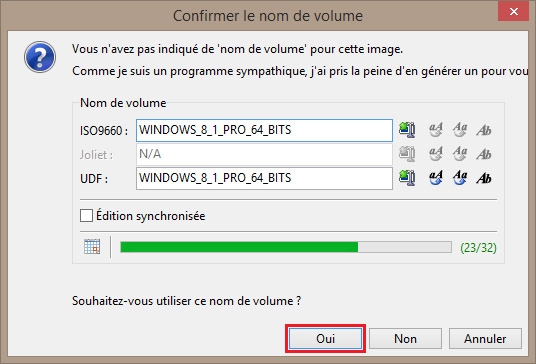
Une fenêtre s’affiche pour vous donner un récapitulatif de ce qu’il va être fait. Répondez OK.
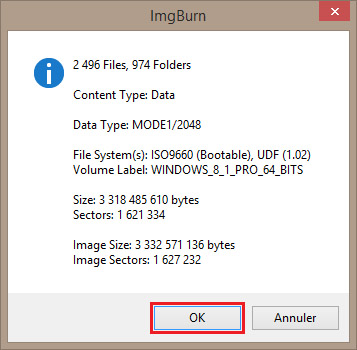
La création du CD/DVD ou de l’ISO bootable commence !
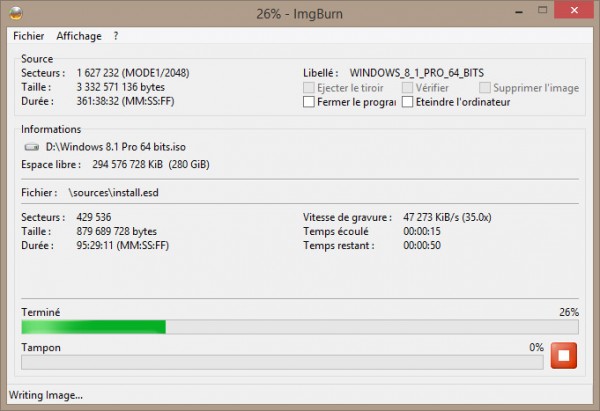
Si le message suivant s’affiche, c’est que la procédure est un succès.
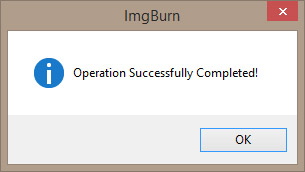
Il ne vous reste plus qu’à tester le CD/DVD afin de vous assurer que celui-ci est bien bootable.


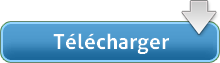
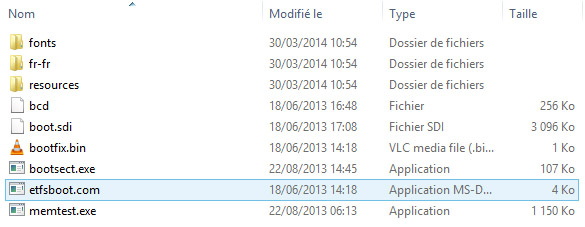 Si le fichier est de 4 Ko, il vous suffit de multiplier cette valeur par 2. Dans mon cas, la valeur 8 est la bonne.
Si le fichier est de 4 Ko, il vous suffit de multiplier cette valeur par 2. Dans mon cas, la valeur 8 est la bonne.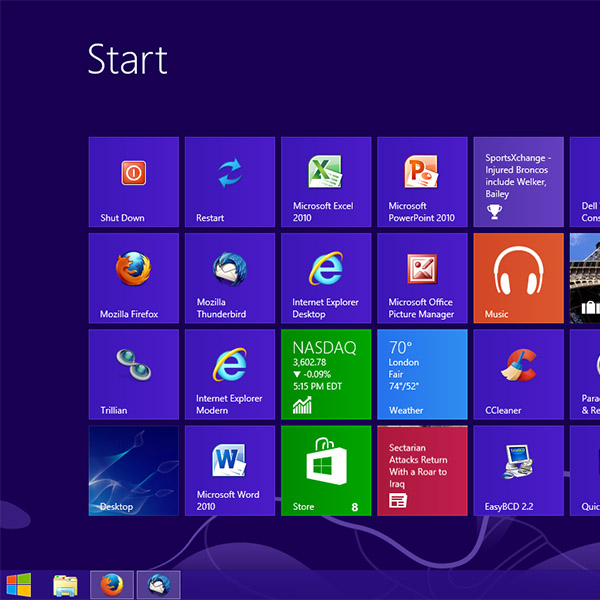

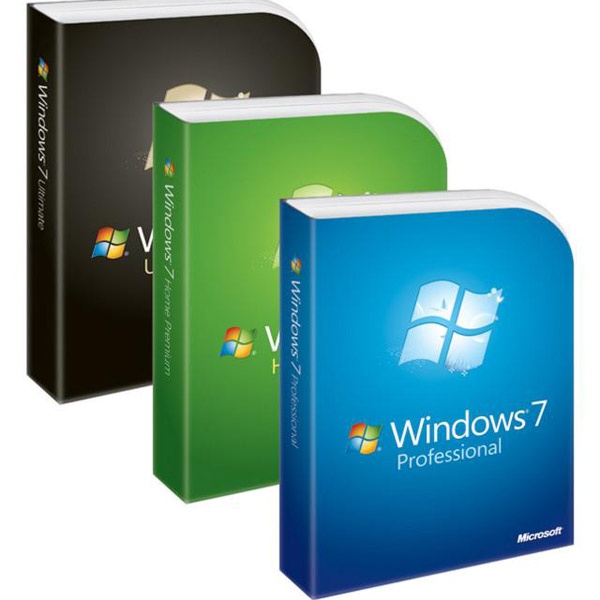



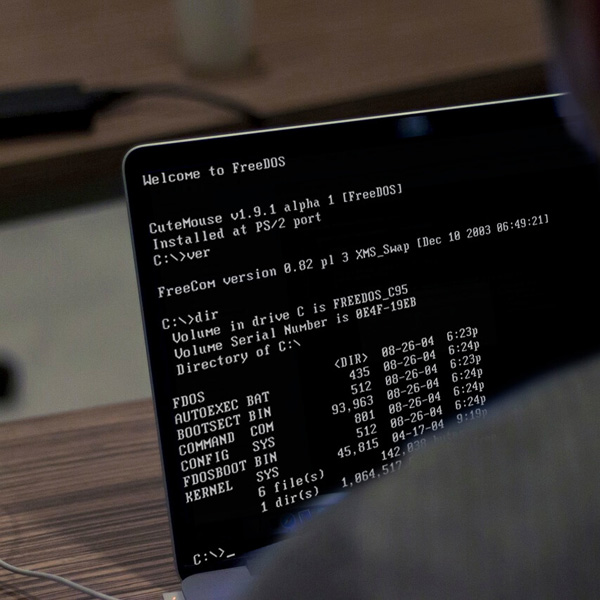

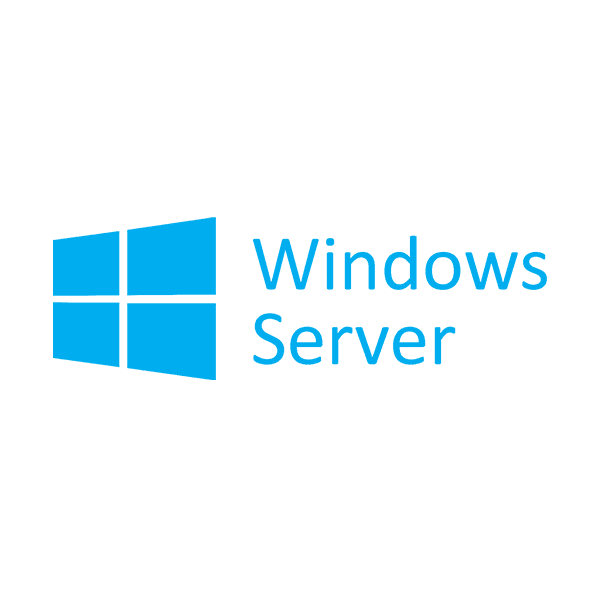


Bonjour,
Je voudrai faire un DVD bootable de Windows Vista, j’aimerai avoir quelques informations complémentaires. Dans le fichier « boot » j’ai pas etfsboot.com mais que estsboot, c’est quand même le bon? Et en source je choisi tout le dossier Windows? j’ai pas bien compris ce que je devais choisir.
Cordialement
Leclaire A
Bonjour,
Dans le dossier « boot » vous devez obligatoirement avoir « etfsboot.com » ou « etfsboot ».
Pour la source, vous devez choisir le dossier contenant les fichiers d’installation de Windows. Si vous prenez le dossier de Windows, ça ne fonctionnera pas !
Bonjour, mon problème c’est que je n’ai pas etfsboot.exe. Quand je me rend dans le dossier »Boot » j’ai que les fichiers DVD, EFI, Fonts, PCAT et resources. Rien d’autre, comment ça se fait-il ?
Certainement parce que vous allez chercher vos fichiers dans le dossier Windows sur votre disque dur alors que vous devez vous utilisez les fichiers d’installation de votre Windows.
Bonjour,
une fois lancé la procédure, la fenêtre « preparing image » reste figée sur current directory \winsxs\.
il a fait dans imgburn log:
« checking directory depth »
« calculating total »
et reste sur « preparing image »
Merci d’avance pour la réponse.
JC
en fait il reste sur Servicing\packages\
c’est sans doute mon pc qui rame…
Merci b1!!
sa marche merci !
Merci grace à toi j’ai enfin trouve et je sais faire maintenant.
MERCI PROF INFO !!!
Bonjour,
Je n’ai pas compris où se trouvent les fichiers d’installation de Windows. Comment les trouver?
Merci!
MERCI BEAUCOUP SIA !
Après des heures de recherches sur Internet, et de nombreux essais infructueux, j’allais abandonner quand je suis enfin tombé sur ton « tuto » : clair, simple, efficace et gratuit !
Merci encore pour ton aide, et continues ainsi !