Cortana, OneDrive, TouchLockScreen, la biométrie et la téléphonie sont, en ce qui me concerne, des fonctions totalement inutiles. Si vous possédez Windows 10 et que, comme moi, vous souhaitez vous en débarrasser, voici la procédure à suivre.
Désactiver Cortana sous Windows 10
C’est très simple. Voici la procédure en passant par la base de registre :
- Effectuez la combinaison des touches « Windows + R », tapez « regedit.exe » dans la fenêtre qui s’affiche et cliquez sur « OK ».
- Placez-vous dans : HKEY_LOCAL_MACHINE\SOFTWARE\Policies\Microsoft\Windows\Windows Search
- Faites un clic droit sur « AllowCortana » et sélectionnez « Modifier » puis attribuer lui la valeur « 0 ».
- Il ne vous reste plus qu’à redémarrer Windows.
Je mets à votre disposition un script qui vous permettra d’effectuer la procédure ci-dessus automatiquement et simplement :
- Téléchargez le fichier.
- Décompressez l’archive.
- Faites un clic droit sur ce fichier puis choisissez « Installer » ou « Fusionner ».
Désactiver le service Téléphonie
- Effectuez la combinaison des touches « Windows + R », tapez « regedit.exe » dans la fenêtre qui s’affiche et cliquez sur « OK ».
- Placez-vous dans : HKEY_LOCAL_MACHINE\SYSTEM\CurrentControlSet\Services\TapiSrv
- Faites un clic droit sur « Start » et sélectionnez « Modifier » puis attribuer lui la valeur « 4 ».
- Il ne vous reste plus qu’à redémarrer Windows.
Je mets à votre disposition un script qui vous permettra d’effectuer la procédure ci-dessus automatiquement et simplement :
- Téléchargez le fichier.
- Décompressez l’archive.
- Faites un clic droit sur ce fichier puis choisissez « Installer » ou « Fusionner ».
Désactiver le service Biométrie
- Effectuez la combinaison des touches « Windows + R », tapez « regedit.exe » dans la fenêtre qui s’affiche et cliquez sur « OK ».
- Placez-vous dans : HKEY_LOCAL_MACHINE\SYSTEM\CurrentControlSet\Services\WbioSrvc
- Faites un clic droit sur « Start » et sélectionnez « Modifier » puis attribuer lui la valeur « 4 ».
- Il ne vous reste plus qu’à redémarrer Windows.
Je mets à votre disposition un script qui vous permettra d’effectuer la procédure ci-dessus automatiquement et simplement :
- Téléchargez le fichier.
- Décompressez l’archive.
- Faites un clic droit sur ce fichier puis choisissez « Installer » ou « Fusionner ».
Désactiver le service TouchLockScreen
- Effectuez la combinaison des touches « Windows + R », tapez « regedit.exe » dans la fenêtre qui s’affiche et cliquez sur « OK ».
- Placez-vous dans : HKEY_LOCAL_MACHINE\SOFTWARE\Policies\Microsoft\Windows\Personalization
- Faites un clic droit sur « NoLockScreen » et sélectionnez « Modifier » puis attribuer lui la valeur « 1 ».
- Il ne vous reste plus qu’à redémarrer Windows.
Je mets à votre disposition un script qui vous permettra d’effectuer la procédure ci-dessus automatiquement et simplement :
- Téléchargez le fichier.
- Décompressez l’archive.
- Faites un clic droit sur ce fichier puis choisissez « Installer » ou « Fusionner ».
Comment se débarrasser de One Drive sous Windows 10 ?
Pour le désinstaller :
– Vous devez ouvrir une fenêtre d’invite de commande en mode administrateur.
– Collez le code suivant :
@echo off
cls
set x86="%SYSTEMROOT%\System32\OneDriveSetup.exe"
set x64="%SYSTEMROOT%\SysWOW64\OneDriveSetup.exe"
taskkill /f /im OneDrive.exe > NUL 2>&1
ping 127.0.0.1 -n 5 > NUL 2>&1
if exist %x64% (
%x64% /uninstall
) else (
%x86% /uninstall
)
ping 127.0.0.1 -n 5 > NUL 2>&1
rd "%USERPROFILE%\OneDrive" /Q /S > NUL 2>&1
rd "C:\OneDriveTemp" /Q /S > NUL 2>&1
rd "%LOCALAPPDATA%\Microsoft\OneDrive" /Q /S > NUL 2>&1
rd "%PROGRAMDATA%\Microsoft OneDrive" /Q /S > NUL 2>&1
REG DELETE "HKEY_CLASSES_ROOT\CLSID\{018D5C66-4533-4307-9B53-224DE2ED1FE6}" /f > NUL 2>&1
REG DELETE "HKEY_CLASSES_ROOT\Wow6432Node\CLSID\{018D5C66-4533-4307-9B53-224DE2ED1FE6}" /f > NUL 2>&1
pause
Désactiver les services de Tracking
Pour cela :
– Vous devez ouvrir une fenêtre d’invite de commande en mode administrateur.
– Collez le code suivant :
sc delete DiagTrack
sc delete dmwappushservice
echo "" > C:\ProgramData\Microsoft\Diagnosis\ETLLogs\AutoLogger\AutoLogger-Diagtrack-Listener.etl
Une fois le ménage effectué, je vous invite à redémarrer votre ordinateur.

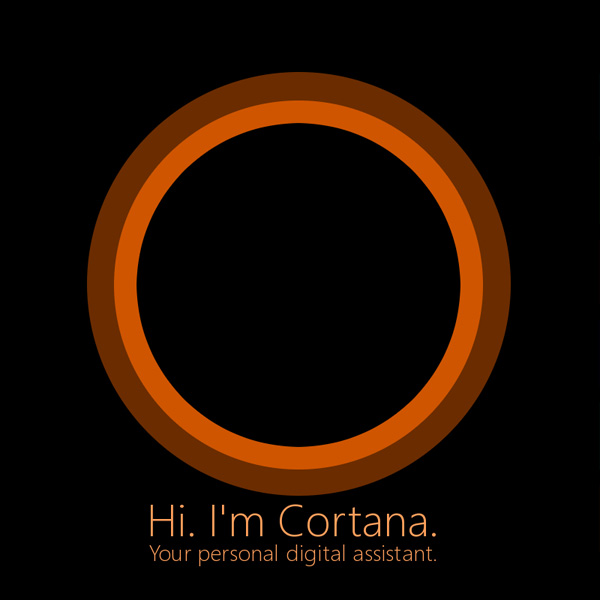
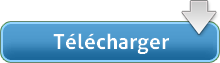

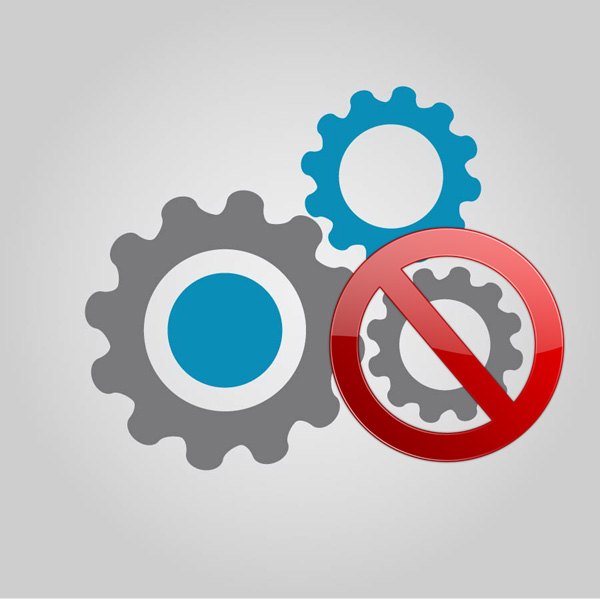
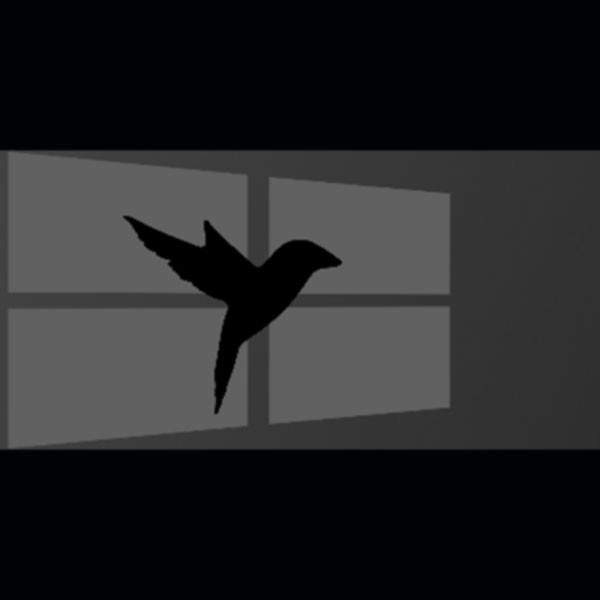
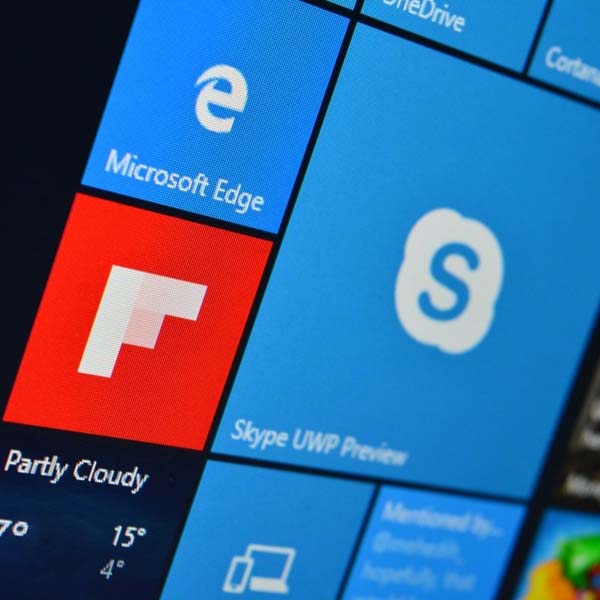


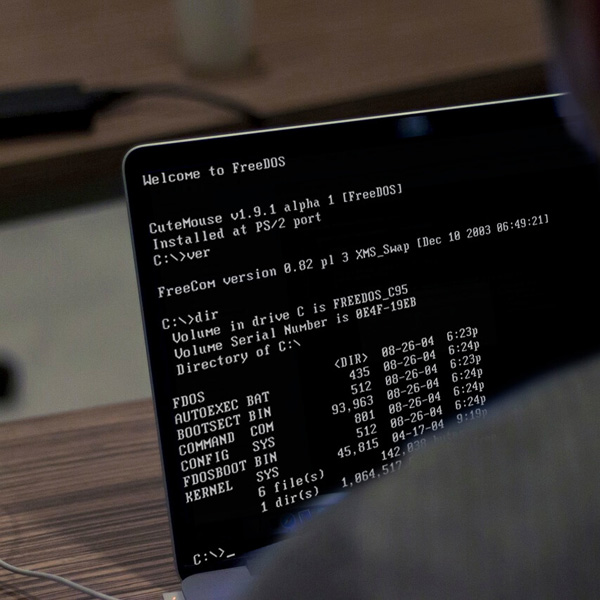

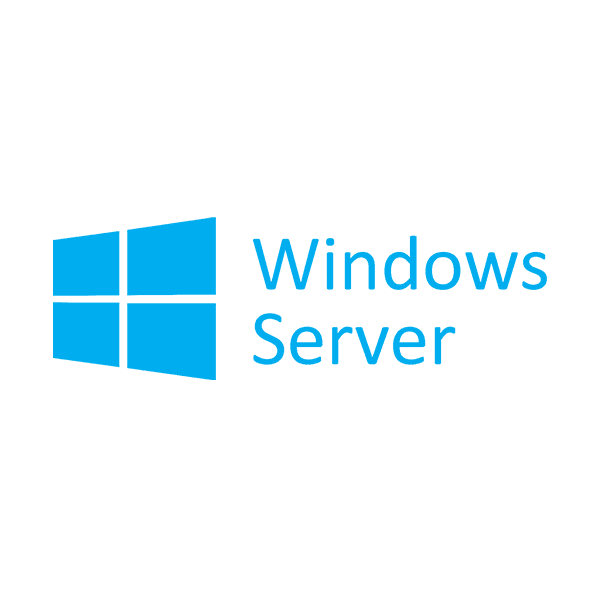


merci beaucoup je me retouve car je vient d’installer windows 10 je me regale avec toutes ces astuces encore merci
La procédure pour se débarrasser de Cortana fonctionne parfaitement… jusqu’au redémarrage suivant qui réinstalle Cortana automatiquement en accaparant 100% du disque, un bon paquet de mémoire et pas mal de temps…
Il semblerait que Microsoft ait trouvé la parade pour forcer l’installation de ce truc sur nos PC. Une nouvelle idée pour s’en débarrasser définitivement ?