Voici un article de Digomar Ziphobe. Il nous donne une méthode afin d’installer le Google PlayStore sur des tablettes MPMAN. Elle consiste à effectuer une procédure avec l’utilitaire ADB fonctionnant sous Windows, qui est un client d’interface par USB (ou TCP/IP) entre Windows et la tablette.
La tablette n’a pas besoin d’être rooté.
Procédure pour l’installation du Google PlayStore :

Phase 1 : Repérer les tutoriels pertinents pour ce problème
1.1 : Tutoriel pour installer ADB très détaillé :
http://forum.frandroid.com/topic/143999-tuto-installation-adb/
1.2 : Tutoriel pour installer Google PlayStore sur MPDC 88 :
http://forum.frandroid.com/topic/138224-mpdc88bt-discussion-%C3%A9change-dexp%C3%A9riences-root-google-play/page-2#entry2258645
Phase 2 : Téléchargement des outils utiles et installation
2.1 : Les drivers ADB cités dans le tutoriel 1.1 :
=> Téléchargez :
http://d-h.st/bKP
=> Dézippez dans le répertoire par défaut :
%USERPROFILE %/Téléchargements/ADB
2.2 : Le script ADB pour pusher Google PlayStore cité dans le tutoriel 1.2 :
=> Téléchargez :
http://www.mediafire.com/download/hicn5a01lgbr1r5/Kit_Play_MPDC88.zip
=> Dézippez dans le répertoire par défaut :
%USERPROFILE %\Téléchargement\Kit_Play_MPDC88
Phase 3 : Préparation de l’environnement
3.1 : Recopiez le répertoire %USERPROFILE %\Téléchargement\Kit_Play_MPDC88\.android dans la racine de l’espace utilisateur %USERPROFILE %(exemple : c:\utilisateurs\\).
3.2 : Trouvez l’identifiant du device tablette pour le reporter dans
%USERPROFILE %\Téléchargement\Kit_Play_MPDC88\.android \ad_usb
ET AUSSI dans
%USERPROFILE %\.android\ad_usb
Pour cela faire la manipulation suivante :
* Mettre votre tablette en mode debugging.
* La brancher sur un port USB. Il y aura un problème pour installer le device mais c’est normal. Allez alors voir les propriétés du device qui a le petit triangle jaune et regardez la valeur hexadécimale qui se trouve dans ‘matériel’, ‘propriétés’, ‘détails’, ‘numéro d’identification du matériel’ ou vous devriez avoir quelque chose du style :
USB\VID_10D6&PID_0C02&REV_0202&MI_01
USB\VID_10D6&PID_0C02&MI_01
Vous en déduisez habilement que l’identification du device est 10D6, valeur avec laquelle vous allez remplacer, le 2207 qui est dans les fichiers :
%USERPROFILE %\Téléchargement\Kit_Play_MPDC88\.android \ad_usb
ET AUSSI dans
%USERPROFILE %\.android\ad_usb
3.3 : POUR WINDOWS 8 SEULEMENT, Forcez l’acceptation des drivers non signés.
Voir Tutoriel
http://forum.frandroid.com/topic/143999-tuto-installation-adb/
============================================================
Pointez votre souris dans l’angle en haut à droite, sélectionnez « Paramètres » (engrenage du bas), puis « Modifier les paramètres du PC » (tout en bas).
Dans le menu de gauche, cliquez sur « Général », dans la partie à droite, descendez jusqu’en bas, il y a un sous menu « Démarrage avancé », cliquez dessus puis sur « Redémarrer maintenant ».
Une fois le PC redémarré, vous vous retrouverez devant quatre choix :
* Continuer
* Périphérique
* Dépannage
* Éteindre votre PC
Cliquez donc sur « Dépannage », puis sur « Options avancées », ensuite « Paramètres » (là, il y a la description de votre dernier choix), cliquez sur « Redémarrer ».
Lors du redémarrage, vous vous trouverez devant plusieurs actions.
Celle qui nous intéresse est la 7ème, « Autorisation d’installation des pilotes non-signés ».
Appuyez sur la touche F7, et laissez faire votre PC.
Voilà !
Après le redémarrage, vous pourrez installer vos pilotes comme si de rien n’était !
============================================================
3.4 : Installer le driver Android de l’appareil :
* Débranchez la tablette.
* Vérifiez qu’elle est en mode debugging.
* Rebranchez la tablette.
* L’installation du driver va se replanter avec les drivers sur Windows update.
* Allez mettre à jour manuellement le driver depuis un driver sur l’ordinateur en choisissant comme path %USERPROFILE %\Téléchargements\ADB\adb\ADB drivers\32 bits …. ou %USERPROFILE %\Téléchargements\ADB\adb\ADB drivers\64 bits …. selon votre PC
Ne pas oublier de valider l’installation d’un driver non signé.
Normalement le triangle jaune va disparaître et vous devez avoir un driver du type « Android phone » « Android ADB interface »
Pour vérifier que cela va fonctionner, ouvrir une invite de commande EN MODE ADMIN et allez dans %USERPROFILE %\Téléchargement\Kit_Play_MPDC88.
Tapez ensuite « adb devices ».
Vous devez obtenir une liste des devices attachés du type :
??????????????????? device
Si vous n’obtenez pas cela, vérifiez TOUTES vos manipulations et si c’est OK, alors problème insoluble (par moi).
3.5 Modifier le RUNME.BAT fourni dans %USERPROFILE %\Téléchargement\Kit_Play_MPDC88.
Remplacez ceci :
xcopy « .android » « %USERPROFILE%\.android » /s /i /y
@echo If next command hangs, then your MPDC88 is not detected
@echo – make sure it is in USB debug mode
@echo – make sure that you have installed the provided driver
@echo – make sure that there is a copy of the provided .android folder in:
@echo C:\Documents and Settings\yourname OR
@echo C:\Users\yourname OR
@echo C:\Utilisateurs\yourname
@echo …depending on your version of Windows
@echo — waiting for device
@adb kill-server
@adb wait-for-device
@echo — remounting /system read-write
@adb remount
@echo — copying Phonesky.apk to /system/app
@adb push Phonesky.apk /system/app
@echo — correcting ownership
@adb shell « chown root.root /system/app/Phonesky.apk »
@echo — correcting permissions
@adb shell « chmod 644 /system/app/Phonesky.apk »
@echo DONE.
@pause
Par cela :
xcopy « .android » « %USERPROFILE%\.android » /s /i /y
@echo If next command hangs, then your MPDC88 is not detected
@echo – make sure it is in USB debug mode
@echo – make sure that you have installed the provided driver
@echo – make sure that there is a copy of the provided .android folder in:
@echo C:\Documents and Settings\yourname OR
@echo C:\Users\yourname OR
@echo C:\Utilisateurs\yourname
@echo …depending on your version of Windows
@echo — waiting for device
@adb kill-server
@adb wait-for-device
@echo — switching to root mode
@adb root
@echo — remounting /system read-write
@adb remount rw
@echo — copying Phonesky.apk to /system/app
@adb push Phonesky.apk /system/app
@echo — correcting ownership
@adb shell « chown root.root /system/app/Phonesky.apk »
@echo — correcting permissions
@adb shell « chmod 644 /system/app/Phonesky.apk »
@echo — remounting /system read-only
@adb remount ro
@echo DONE.
@pause
Phase 4 : Mise à jour de la tablette en « pushant » Phonesky.apk avec les droits et le owner ad hoc
Lancez le RUNME.BAT modifié fourni dans%USERPROFILE%\Téléchargement\Kit_Play_MPDC88.
Déconnectez la tablette et la rebooter manuellement.
Phase 5 : Installer Phonesky.apk sur la tablette
Vérifiez qu’il y a un lien internet opérationnel sur la tablette.
Avec le gestionnaire de fichier ES Explorate, se positionner sur /system/app et appuyez sur Phonesky.apk pour lancer son installation en acceptant malgré tous les warnings.
Allez dans les applications et lancez MP7007, Google PlayStore, qui va vous demander un account.
============================================================
De plus, si vous voulez rooter votre tablette, je vous conseille KINGOROOT que j’ai testé avec succès sur les mêmes MPman et aussi sur nexus 7 et Logicom S732.
Auteur : Digomar Ziphobe
Source : FrAndroid

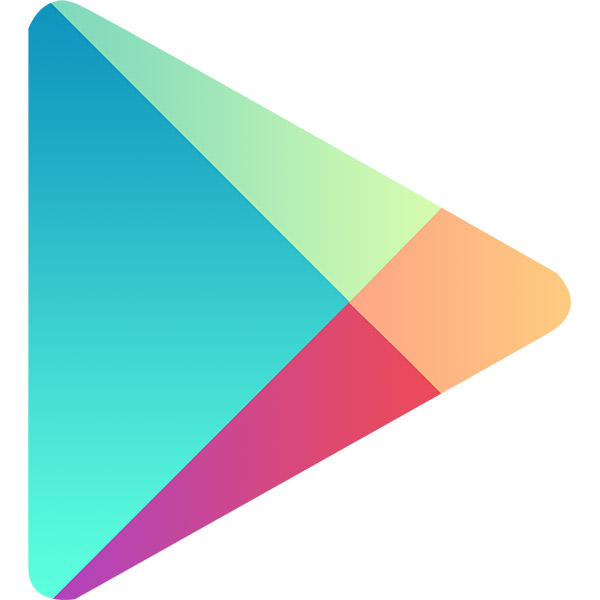


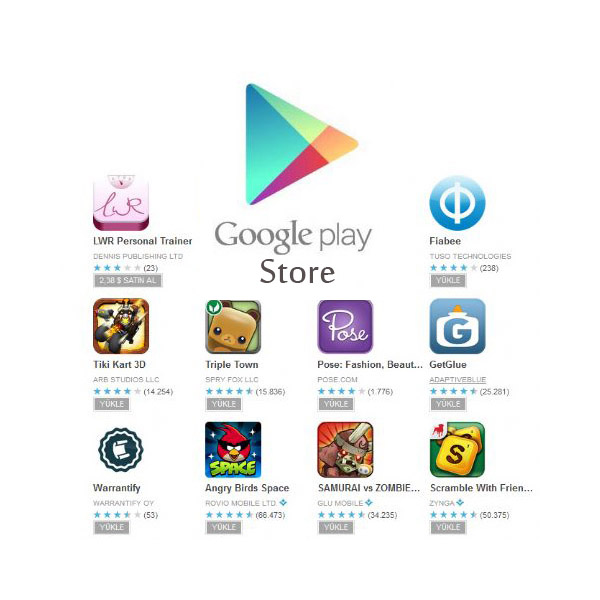


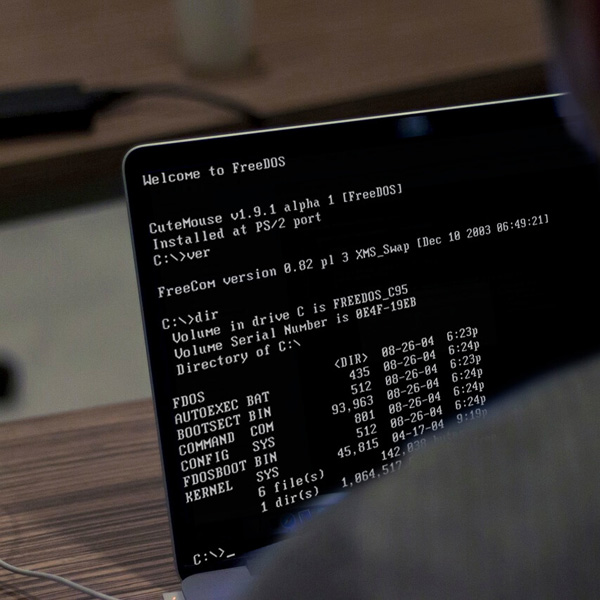

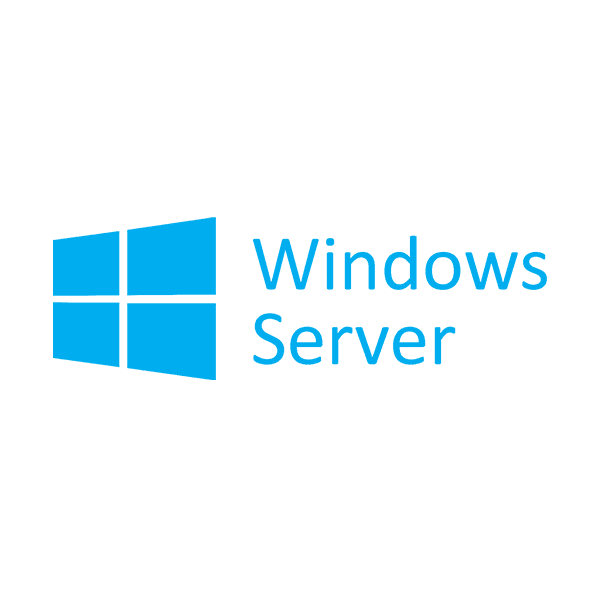


Merci
Sur ma tablette c’est la manip cd la MPDC88 qui a fonctionné, j’ai une MPDC8BT avec VID 2207 et non 10D6
je n est pas encore essayer mes la réponse est détaille
MERCI