Votre ordinateur est très lent à cause de Windows Modules Installer Worker (tiworker.exe) ? Il occupe à lui seul plus de 50% les ressources du processeur et vous vous demandez comment remédier à ce problème ?
Tout d’abord, Windows Modules Installer Worker, c’est quoi ?
Ce programme nommé « tiworker.exe » est lié au fonctionnement de Windows Update et au téléchargement de ces mises à jour. Il peut se lancer lorsque vous effectuez un nettoyage de disque avec suppression des fichiers de mise à jour par exemple. Quoi qu’il en soit, ce programme est vital et indispensable au bon fonctionnement de Windows 10. Par conséquent, il est fortement déconseillé de le désactiver ou de le supprimer.
Pourquoi provoque-t-il la lenteur de Windows 10 ?
Windows Modules Installer Worker consomme effectivement trop de ressources :
- Surcharge du processeur aux alentours de 50% ou bien plus.
- Utilisation du disque dur excessif.
- Utilisation de la mémoire importante.
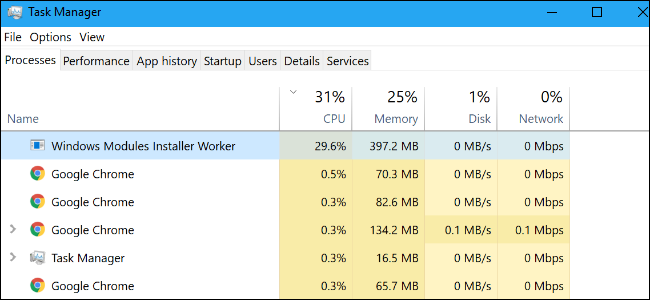
L’utilisation de toutes ces ressources provoque un ralentissement de Windows 10 néanmoins, cela ne veut pas dire forcément anormal.
Moi-même, je le constate régulièrement lorsque je fais une réinstallation de Windows sur le pc de mes clients. Je passe par la case « Windows Update » avec un tas de mise à jour à installer et cela déclenche l’apparition de « tiworker.exe » qui monopolise 50% du processeur. Même chose lors d’une suppression des fichiers de mise à jours via le « Nettoyage de disque ».
Sans ce processus gourmand, il ne serait pas possible d’effectuer les tâches que je viens de citer. D’ailleurs, vous pouvez faire le test chez vous. Si vous lancez un « Nettoyage de disque » en cochant la case « Nettoyage de Windows Update » et que vous effectuez une fin de tâche sur « tiworker.exe » via le « Gestionnaire des tâches » lorsqu’il apparaît, le nettoyage sera écourté et annulé.
Bref, il est normal de voir apparaitre ce processus de temps en temps sur votre ordinateur même si celui-ci est handicapant pour l’utilisation de Windows. Toutefois, il ne doit pas persister si vos mises à jour sont faites et si vous ne faites rien sur votre pc qui pourrait faire appel à ses services. Si vous êtes dans ce cas…
L’outil DISM pour vérifier et réparer le système Windows.
Procédez comme suit :
- Faites un clic droit sur Démarrer et sélectionnez Invite de commandes (admin).
- Tapez les commandes suivantes. Appuyez sur la touche Entrée après chaque commande :
DISM.exe /Online /Cleanup-image /Restorehealth
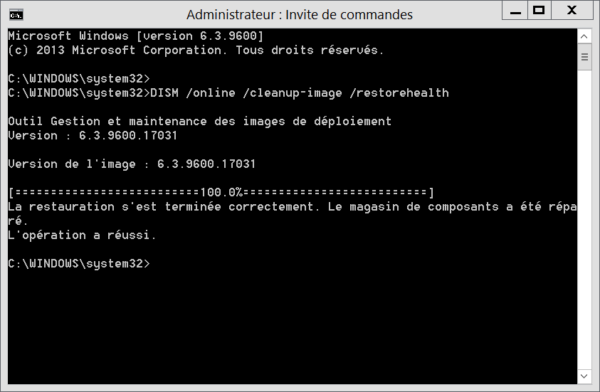
L’outil SFC /SCANNOW pour rechercher et réparer les altérations des fichiers système Windows.
Procédez comme suit :
- Clic droit sur le menu démarrer.
- Clic gauche sur Invite de Commande (Admin) qui vous permettra de lancer l’outil avec les droits administrateurs. La fenêtre de l’invite va apparaitre.
- Tapez la commande suivante. Appuyez sur la touche Entrée après la commande :
- Redémarrez votre ordinateur.
Voilà, tout devrait rentrer dans l’ordre !







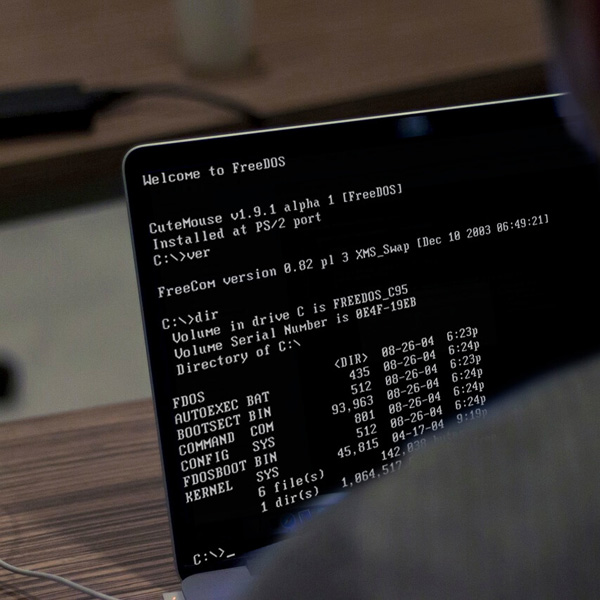

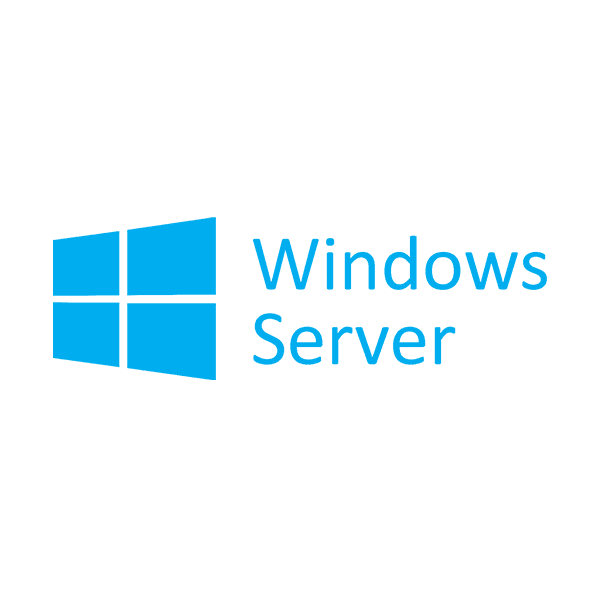


« Passionné d’informatique et de High-Tech, j’aime partager mes connaissances et mes découvertes afin d’aider du mieux que je le peux. »
Et bien croyez moi cela n’est plus beaucoup j’ai 45 ans et je constate que cela n’est plus beaucoup d’actualité ! Je salut votre esprit communautariste.
Merci Socrate pour ton avis
Sia je t’aime ! 😀
Merci pour ce brillant tips, ça a marché pour un ami !